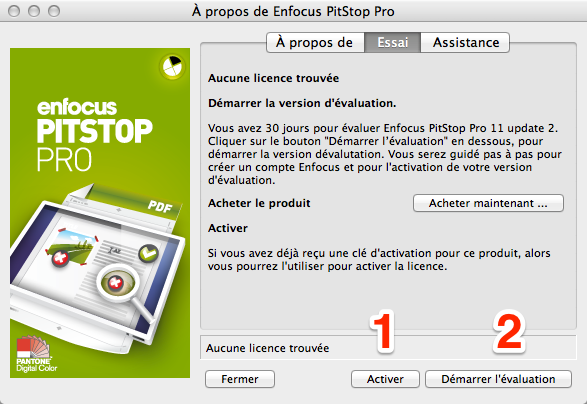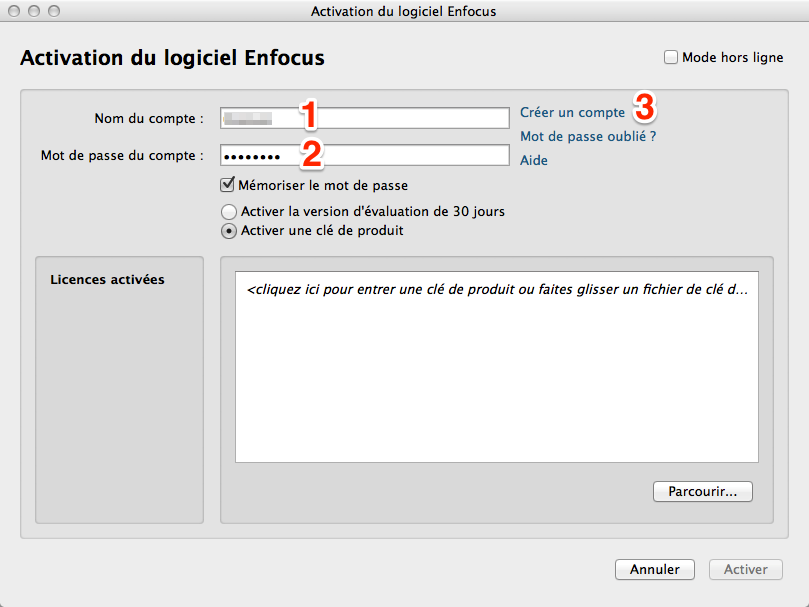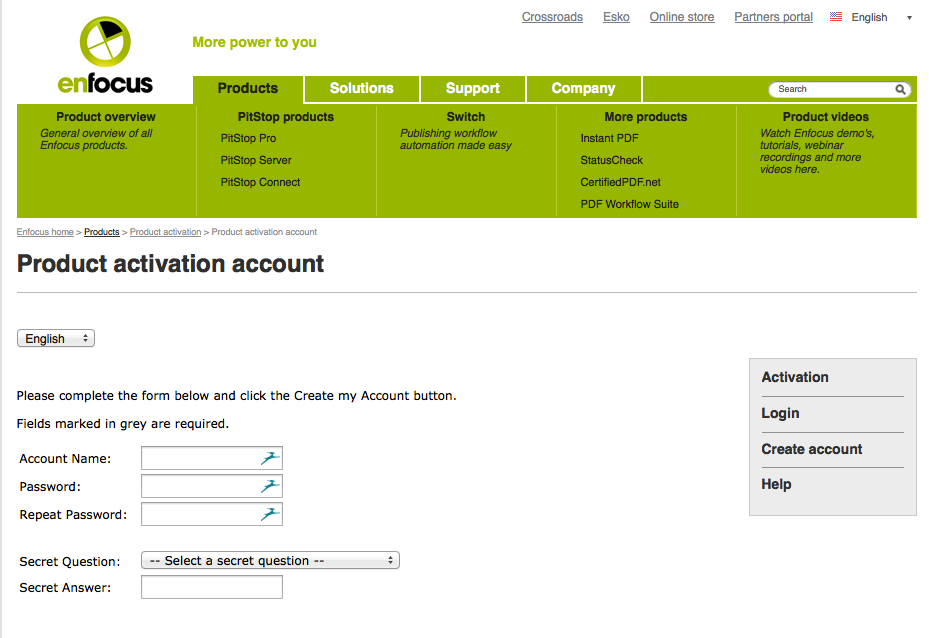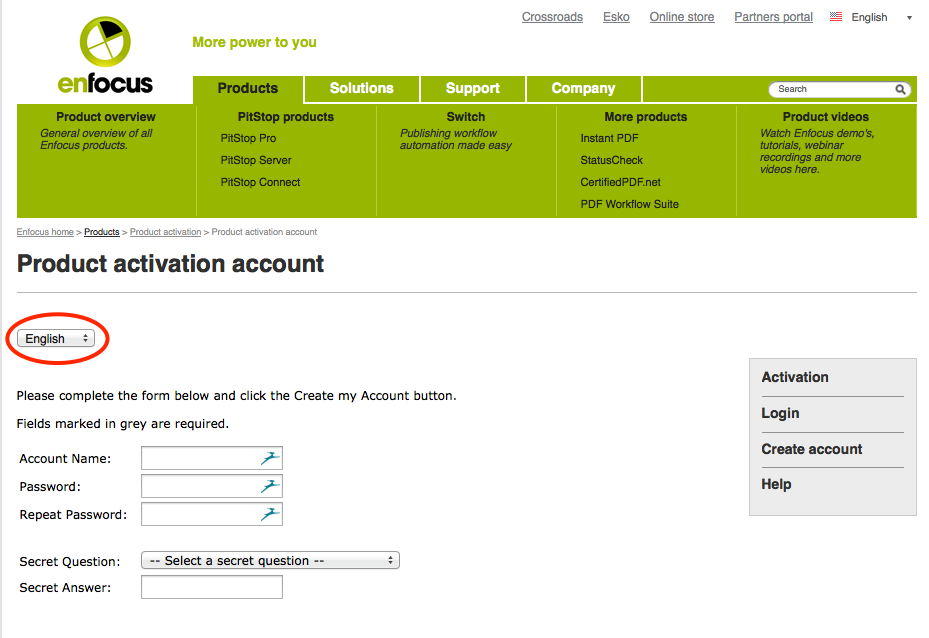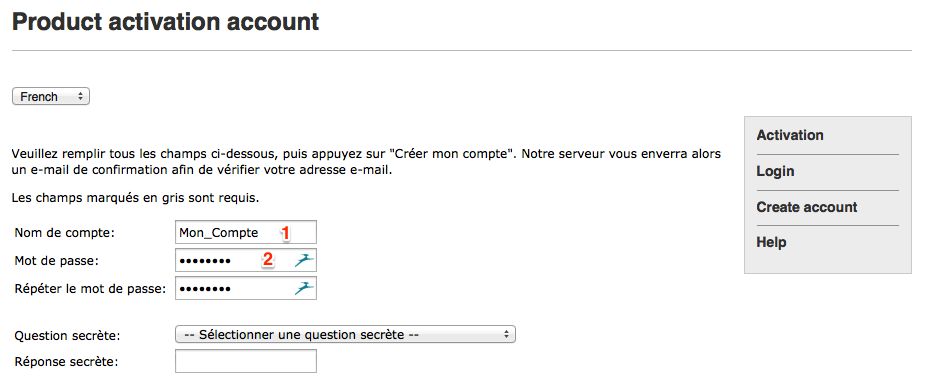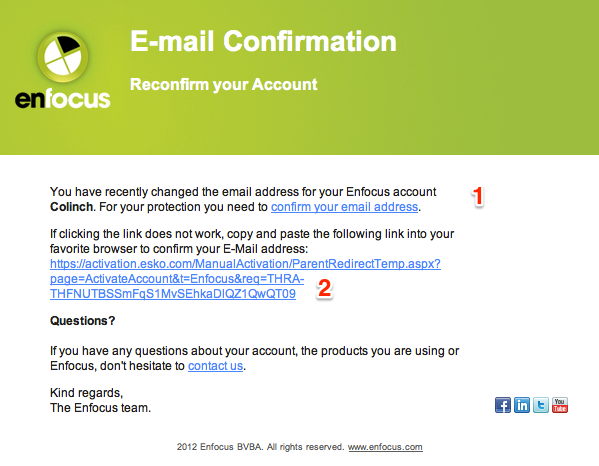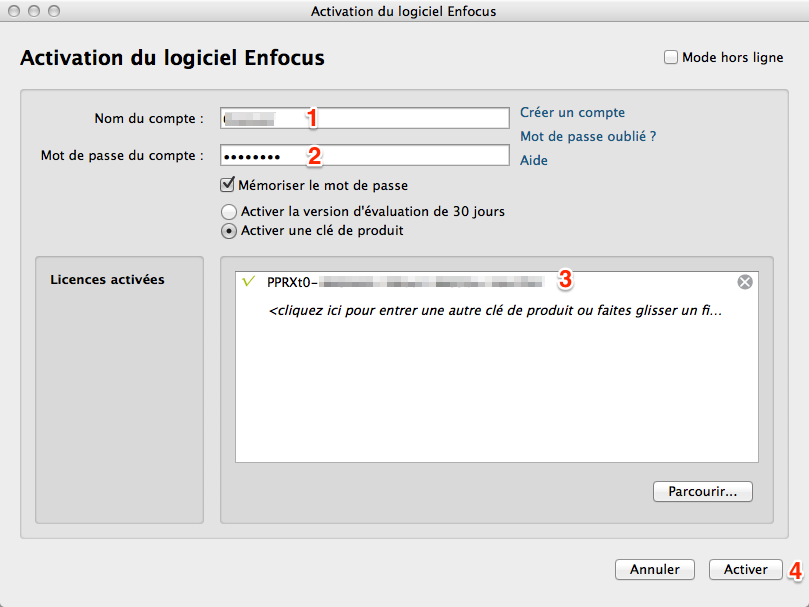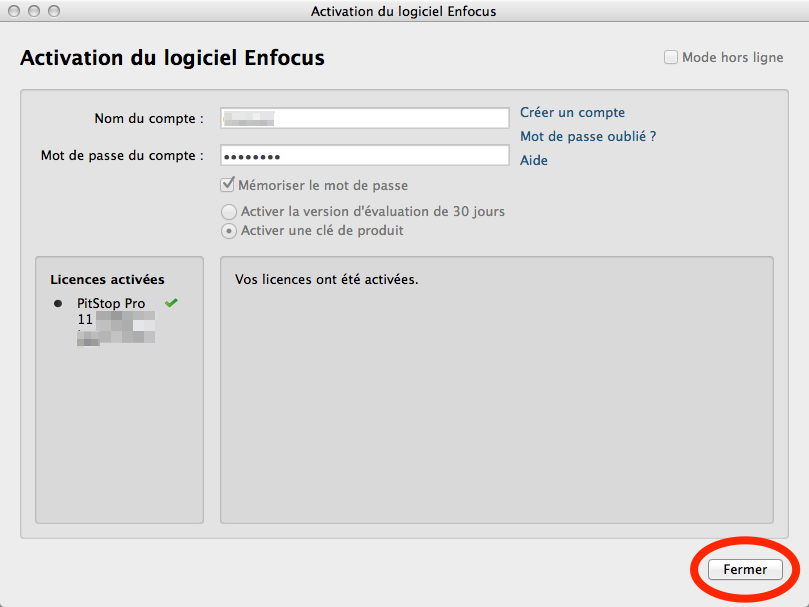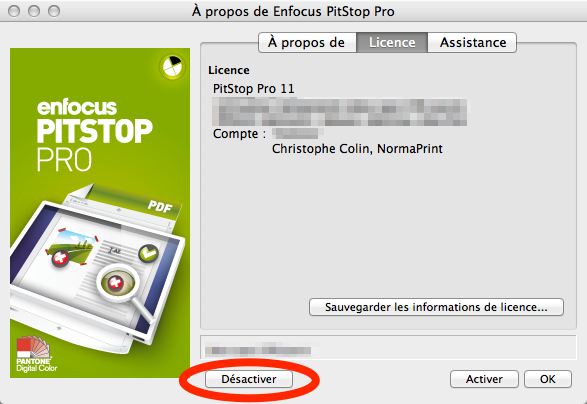Comment activer PitStop Pro 11 ?
- NormaPrint
- 27/05/2013
- Temps de lecture : 6 minutes
Au premier lancement de PitStop Pro® dans Adobe® Acrobat® ou de PitStop Server®, vous devez activer votre clef licence ou la licence d’évaluation pour pouvoir utiliser ces logiciels. (La licence d’évaluation reste opérationnelle pendant un mois. Au delà, vous devez posséder une clef de licence commerciale.)
La fenêtre « À propos de Enfocus PitStop Pro »
Dans Adobe® Acrobat®, au premier lancement d’un outil Enfocus PitStop Pro ou en ouvrant l’application PitStop Server, la fenêtre “À propos de…” s’affiche sur votre écran.
Vous devez cliquer sur le bouton “Activer” (1) pour activer votre application PitStop Pro ou PitStop Server ou “Démarer l’évaluation” (2) pour activer votre période d’évaluation de PitStop Pro ou PitStop Server.
Activation du logiciel Enfocus PitStop Pro ou PitStop Server
Pour activer votre logiciel Enfocus PitStop Pro ou PitStop Server, vous devez disposer d’un compte utilisateur Enfocus avec un identifiant (le nom du compte) et un mot de passe. Si vous disposez déjà d’un compte actif sur le serveur d’Enfocus, rentrez le nom du compte (1) et le mot de passe (2) que vous avez choisis lors de la création du compte. Si vous ne disposez pas d’un compte Enfocus, ou si vous ne vous souvenez pas de son nom, cliquez sur le lien “Créer un compte” (3).
Créer votre compte Enfocus
Si votre poste de travail est connecté à Internet, votre navigateur s’ouvre sur la page Web de création de comptes Enfocus. Par défaut, cette page s’ouvre en anglais.
Ouvrez la page d’activation de PitStop Pro ou PitStop Server en français
Si vous le préférez, vous pouvez demander l’affichage en français grâce au menu déroulant en haut à gauche de cette page.
Renseignez votre compte d’activation des logiciels Enfocus PitStop Pro ou PitStop Server
Renseignez soigneusement les champs puis cliquez sur le bouton “Créer mon compte” en bas de la page. Attention, un e-mail de validation vous sera envoyé sur l’adresse e-mail que vous indiquez. Veillez à composer celle-ci sans erreur, au risque de ne pas pouvoir valider votre compte par la suite. Le choix du nom du compte (1) et de votre mot de passe (2) est à votre discrétion.
Validation de votre compte Enfocus
Afin de valider votre compte, Enfocus va vous envoyer un e-mail de validation. Sa réception peut prendre quelques minutes, soyez patient. Si vous ne le recevez pas, pensez à vérifier la boîte où sont stockés automatiquement vos mails indésirables.
Si vous ne recevez pas l’e-mail de validation
Si après quelque temps vous n’avez toujours pas reçu votre mail de validation de la part d’Enfocus (et seulement dans ce cas) :
- rendez-vous de nouveau sur la page du compte que vous venez de créer (http://www.enfocus.com/ LicenseLogin/) ;
- loguez-vous avec le nom du compte et le mot de passe que vous avez choisi ;
- vérifiez et modifiez si besoin est votre adresse e-mail ;
- cochez la case “Envoyez par e-mail une demande d’activation pour votre nouveau compte” (1) ;
- cliquez sur le bouton “Mettre mon compte à jour” (2) Un nouveau mail de validation vous sera envoyé par Enfocus.
Validation de votre compte d’Enfocus — Boîte de réception
L’e-mail de validation (en anglais) envoyé par Enfocus contient un lien “confirm your email address;” (1) sur lequel vous devez cliquer pour valider votre compte. Si ce lien de fonctionne pas, copiez l’adresse URL du paragraphe suivant (2) et copiez-la dans la barre d’adresse de votre navigateur Internet préféré.
Confirmation de validation de votre compte
Votre compte Enfocus est désormais ouvert et validé. Notez et conservez son nom et votre mot de passe, ces informations seront nécessaires pour activer vos licences Enfocus PitStop Pro ou PitStop Server.
Activation du logiciel Enfocus PitStop Pro ou PitStop Server
Une fois en possession de votre identifiant (le nom de votre compte) et de votre mot de passe, revenez à la fenêtre d’activation de votre licence Enfocus.
- Entrez le nom de votre compte (1) ;
- Entrez votre mot de passe (2) ;
- Copiez et collez la clef de licence qui figure dans le mail de livraison de PitStop Pro ou de PitStop Server envoyé par NormaPrint dans le champ approprié (3) ;
NB : s’il s’agit d’une mise à jour, copiez et collez à la suite la clef de la licence d’origine de PitStop Pro ou de PitStop Server. - Activez votre licence en cliquant sur le bouton “Activer” (4).
Votre licence PitStop Pro 11 ou PitStop Server 11 est activée
Vous pouvez désormais fermer la fenêtre d’activation en cliquant sur le bouton “Fermer” (1).
Désactivation d’une licence Enfocus PitStop Pro ou PitStop Server
Avant toute réinstallation d’un logiciel Enfocus PitStop Pro ou PitStop Server (suite à un changement de poste de travail par exemple), il est nécessaire de désactiver la licence sur le poste initial. Rendez-vous dans la fenêtre “À propos d’Enfocus PitStop Pro…” :
- sur Mac : Menu Acrobat > À propos des modules externes tiers > À propos d’Enfocus PitStop Pro… »
- sur Windows : Menu Aide> À propos des modules externes tiers > À propos d’Enfocus PitStop Pro… »
Désactivez votre licence PitStop Pro ou PitStop Server
Pour désactiver votre licence et permettre son installation sur un autre poste, cliquez sur le bouton “Désactiver” (1).
Votre licence de PitStop Pro ou PitStop Server sera alors disponible pour une autre installation.